Android is an awesome mobile operating system, but feeling lost while using it is completely understandable. To make sure you’re not alone, we’ve written a guide for absolute beginners detailing how to get a grip on your device, and a sequel ensuring you’ve mastered all the basics.
If you’re ready to move onto some more tips for your Android device, you’ve come to the right place. Today we’ll cover some beginner-level tricks; while they might not be as obvious or essential to daily use as what’s been covered in the other posts, they’ll give you even more control over your device. Let’s begin!
Control Your Default Apps and Notifications
When you open a link on Android, if you have multiple apps that can handle it, you’ll have to choose which one you’d like to use. This pop-up includes two choices: Just Once and Always. Choosing the former means you’ll be asked next time you try to open a similar link, while the latter sets that app as default for those kind of links.Let’s take an example. Say you have multiple Twitter apps on your phone, and you click on a link to a tweet. That link can be opened in your Chrome browser by taking you to the mobile webpage, but it can also be opened in the official Twitter app or any others you have installed. If you only use the alternative Twitter app, it makes sense to set it as default.
Once you click Always (it does happen by accident!), you won’t be asked next time you try to open a link like that. Should you need to clear that app due to a mistake, just head to Settings > Apps > [App Name] and choose Clear Defaults to reset your choice.
While you’re here, you can also clear the Show Notifications box if you’d prefer not to be notified by an app at all. Notification ads are easily removed if you suspect a problem.
You can change your choices as many times as you’d like. For some apps, such as your favorite browser, you probably won’t have to change the default often. Others, though, may have you change your mind more frequently.
Mihir has covered an alternative solution to app defaults if you’re dissatisfied with how Android handles it natively.
Make Changes to Your Apps on the Play Store
Google Play is the place to get all kinds of apps for your Android; we’ve shown you some essential ones for newcomers if you need some suggestions. Out of the box, though, Google Play exhibits a few behaviors you might find irritating. Here’s how to fix them.First, you might notice that apps automatically update without you having to explicitly tell them to. Since keeping everything up to date keeps you safe, it’s wise to leave this enabled so your apps don’t become horribly outdated. However, some may be concerned about these updates using their data plan or otherwise object to the practice.
If you want to take on the responsibility for updates, open the Play Store on your phone and tap the slide-out menu in the top left, followed by Settings. In this menu, you can turn auto updates off completely, enable them on WiFi only, or let them run at any time. The WiFi option is probably the wisest choice, but it’s up to you.
These settings also hold some other options you should examine. The Add icon to Home screen option automatically adds shortcuts to your launcher every time you install an app; this is annoying, and you’ll probably want to disable it.
Finally, the Require authentication for purchases option will force you to enter your Google account password whenever you buy an app. You can choose it to ask every half-hour, every time, or never. Since in-app purchases are so rampant and mistakes happen, setting this to 30 minutes is a good idea.
Shut Off Autocorrect
Autocorrect is essential on most Android devices, as typing on a tiny keyboard doesn’t lend itself well to accuracy. The best keyboards all implement autocorrect with varying degrees of success, but sometimes you don’t want your phone to assume it knows what you mean. For those times when you’re just jotting down notes or practicing your typing accuracy, you can easily turn off auto-correction.Using the stock Google keyboard, head to Settings > Language & Input > Google Keyboard > Text Correction > Auto-correction and you can set it to Off. If you’d like, you can also make it more aggressive here.
Other keyboards, like SwiftKey or Swype, will be different and may not even allow for autocorrect to be turned off since it’s the backbone of their service.
Take a Screenshot
In nearly every article about Android we write, you see plenty of screenshots to accompany the text. Screenshots are extremely useful for illustrating an issue you’re having or for capturing a funny moment, perhaps in a text message or on Facebook.Thankfully, in recent versions of Android, the action for taking a screenshot has been simplified. Just push Power + Volume Down at any time to take a picture of what’s on the screen. It will be saved to your Gallery; from there you can send it to a friend or post it online.
This combination might not work for you if you’re on an older Android device. Hopefully not many people are using outdated phones, but if you’re having trouble taking a screenshot, see Chris’ guide for multiple workarounds.
Feel Like an Expert?
It takes lots of time to learn Android and become comfortable with how it works. Mastering these tips is another step on your journey to becoming an Android expert; make sure to share this list with a friend who’s just starting out too!We have even more resources available if you’re a novice looking for knowledge. Check out what to do right away with a new phone, as well as the best apps for any user.
What other questions do you have about using Android? Did these tips answer any of your questions? Leave a comment if you’re a newer user and let me know where you’re at!

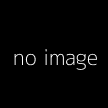





No comments:
Post a Comment